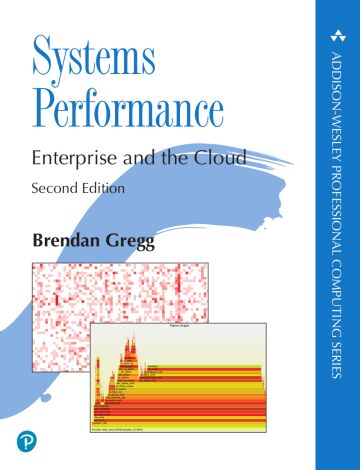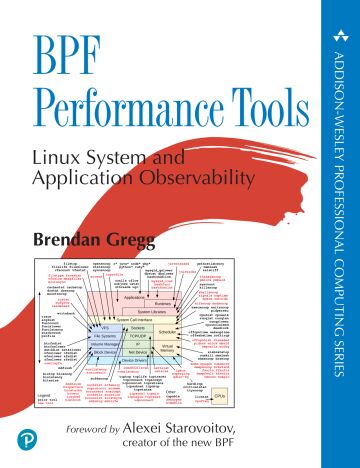I originally posted this at http://dtrace.org/blogs/brendan/2011/10/10/top-10-dtrace-scripts-for-mac-os-x.
Since version 10.5 "Leopard", Mac OS X has had DTrace, a tool used for performance analysis and troubleshooting. It provides data for Apple's Instruments tool, as well as a collection of command line tools that are implemented as DTrace scripts. I'm familiar with the latter as I wrote the originals for the DTraceToolkit, which Apple then customized and enhanced for Mac OS X where they are shipped by default (great!). I use them regularly to answer this question:
why is my MacBook slow?
I work in an office where everyone has MacBook Pros, and “why is my MacBook slow?” is a common question. Applications can become slow or unresponsive while waiting for CPU work, memory requests or disk I/O to complete.
For people who try to ignore the slowdown, the question can become:
why is my MacBook fan so loud?
Standard performance analysis tools like Activity Monitor and top(1) (and any third-party tools based on the same foundation) can't tell you some key information about activity on your system, such as how much CPU consumption is caused by short-lived processes, or which processes are causing disk I/O. DTrace, however, can see (just about) everything.
In this post, I’ll cover the top ten Mac OS X DTrace scripts that I use for figuring out why laptops are slow or why applications are misbehaving. Most of these scripts are already installed, a few are from the new DTrace book.
How to use DTrace
If you've never run a DTrace script before or even used the command line, here's a basic walkthrough:
Open Terminal
Run the "Terminal" application. You can find it here in Finder:
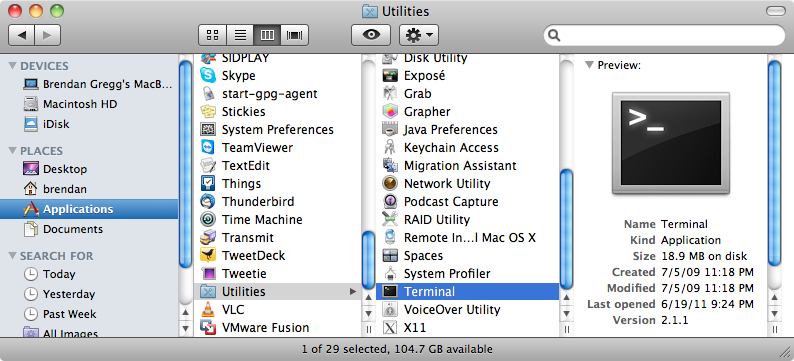
You can also type "terminal" in Spotlight (the magnifying glass in the top right corner of your Mac's screen), which should find it. I usually drag it to my Dock so it's easy to find later:
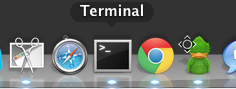
Customize Terminal
When you first run Terminal, it'll probably look like this:
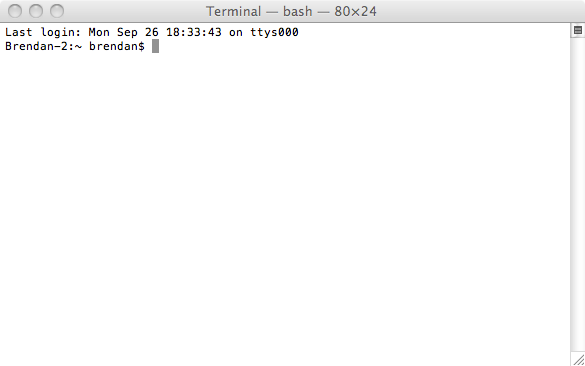
I find the default font small and hard to read. The size of the window in terms of characters is also small (80 columns by 24 rows), presumably to pay homage to original Unix terminals of that size. (Why Unix? Mac OS X is Unix under the hood: the Darwin kernel).
You can adjust the font to your liking in Terminal->Preferences->Text. I use Monaco 13pt, with "Antialias Text" on. Under the "Window" tab is the default size, 80x24, which you can also increase later by clicking and dragging the bottom right corner of the terminal. For example, here's my screen as I write this blog post (in a terminal-based text editor).
Running top
While DTrace can see everything, there are some things already covered by easy-to-use (and easy-to-type) tools, like top(1). Now that you have Terminal running, type "top -o cpu" and hit enter, which will refresh the screen showing top running processes. Type "q" to exit the top program. The output will look something like this:
Brendan-2:~ brendan$ top -o cpu [...] PID COMMAND %CPU TIME #TH #WQ #PORT #MREGS RPRVT RSHRD RSIZE 67254- firefox-bin 98.8 04:53:45 62/1 1 743 9935+ 374M+ 78M 637M+ 86550 top 15.3 00:28.60 1/1 0 24 33 1748K 264K 2324K 1068 Terminal 13.2 17:38:19 5 1 358 1326 37M 67M 61M+ 61501- Google Chrom 7.9 13:40.89 6 1 93- 556- 45M- 73M 77M- [...]
I've truncated the header block to just include the columns. Look at the "%CPU" column to see which processes are making the CPUs busy, and the "RSIZE" column to see who is consuming main memory. The busiest (CPU) process will be at the top, since we sorted on cpu ("-o cpu"). The top was "firefox-bin" (Mozilla Firefox) at 98.8% CPU, which is in terms of a single processor (this has two). If firefox stayed that high you could look for the responsible tab and close it down, or restart Firefox.
After top, I turn to DTrace.
Running DTrace
DTrace requires admin privileges, so to use it you'll usually need to type in a password to authenticate, provided you have administrator access (if you aren't sure you do, click here to see how to check).
You can run DTrace by prefixing your DTrace commands with "sudo", which will prompt for the password the first time around (but not for some time after that). When a DTrace command is running, you usually type Ctrl-C to end it. Here's an example:
Brendan-2:~ brendan$ sudo iosnoop Password: password UID PID D BLOCK SIZE COMM PATHNAME 503 67261 W 384070496 73728 TweetDeck ??/Cookies/Cookies.plist_tmp_67261_0.dat 503 67261 W 384070640 4096 TweetDeck ??/Local Store/td_26_brendangregg.db-journal 503 67261 W 384070640 4096 TweetDeck ??/Local Store/td_26_brendangregg.db-journal 503 67261 W 308056800 4096 TweetDeck ??/Local Store/td_26_brendangregg.db 503 67261 W 308056856 4096 TweetDeck ??/Local Store/td_26_brendangregg.db ^C brendan@macbook:~>
If sudo says "permission denied", check your admin status.
and here's what happens if you forgot the "sudo":
Brendan-2:~ brendan$ iosnoop dtrace: failed to initialize dtrace: DTrace requires additional privileges
Scripts
The scripts follow. A note on style: if the script ends with ".d", it's a basic DTrace script. If it doesn't, then it's a shell-wrapped script that provides command line options. Use "-h" to list them.
And if you'd like to learn DTrace, I'd recommend starting by reading the basic ones.
1. iosnoop
This "traces" disk I/O execution live. Each time a disk I/O completes, a line of output is printed to summarize it, including process name and filename details:
Brendan-2:~ brendan$ sudo iosnoop UID PID D BLOCK SIZE COMM PATHNAME 503 54079 R 286522800 4096 Google Chrome ??/Cache/data_2 503 54079 R 286522808 4096 Google Chrome ??/Cache/data_2 503 34852 W 385001216 53248 Adium ??/Default/.dat8824.01b 503 65002 W 308056800 4096 TweetDeck ??/Local Store/td_26_brendangregg.db 503 65002 W 308056864 4096 TweetDeck ??/Local Store/td_26_brendangregg.db 503 65002 W 385001320 4096 TweetDeck ??/Local Store/td_26_brendangregg.db-journal 503 65002 W 385001320 4096 TweetDeck ??/Local Store/td_26_brendangregg.db-journal 503 65002 W 385001320 4096 TweetDeck ??/Local Store/td_26_brendangregg.db-journal 503 54079 W 385001384 12288 Google Chrome ??/Default/Cookies-journal 503 54079 W 385001384 4096 Google Chrome ??/Default/Cookies-journal 503 54079 W 134993856 4096 Google Chrome ??/Default/Cookies 503 54079 W 134994056 4096 Google Chrome ??/Default/Cookies 503 54079 W 134994176 4096 Google Chrome ??/Default/Cookies 503 54079 W 134994224 8192 Google Chrome ??/Default/Cookies [...]
This lets you instantly find out which applications are using the disk, and what files they are reading or writing to. Disk I/O is typically slow (for non-SSD disks), so an application calling frequent disk I/O (a dozen per second or more) may run slowly as it waits for the disk I/O to complete.
The output columns show: UID = user ID, PID = process ID (unique identifier for the process), D = direction (R = read, W = write), BLOCK = location on disk, SIZE = I/O size in bytes, COMM = process name, PATHNAME = trailing portion of file pathname.
In that output I caught Google Chrome reading from a cache file ("data_2"), and writing to cookie files ("Cookies-journal" and "Cookies"). TweetDeck also wrote to database files ("td_26_brendangregg.db" and "td_26_brendangregg.db-journal"). The "??" is where the path information ends for iosnoop (if you are a darwin programmer and want to take a swing at improving that, see the fi_pathname translator in /usr/lib/dtrace/io.d).
The "-h" option lists options (don't need "sudo" for this):
Brendan-2:~ brendan$ iosnoop -h
USAGE: iosnoop [-a|-A|-DeghiNostv] [-d device] [-f filename]
[-m mount_point] [-n name] [-p PID]
iosnoop # default output
-a # print all data (mostly)
-A # dump all data, space delimited
-D # print time delta, us (elapsed)
-e # print device name
-g # print command arguments
-i # print device instance
-N # print major and minor numbers
-o # print disk delta time, us
-s # print start time, us
-t # print completion time, us
-v # print completion time, string
-d device # instance name to snoop
-f filename # snoop this file only
-m mount_point # this FS only
-n name # this process name only
-p PID # this PID only
eg,
iosnoop -v # human readable timestamps
iosnoop -N # print major and minor numbers
iosnoop -m / # snoop events on filesystem / only
For tricky performance issues I often use "-stoD" to get start and end timestamps for each I/O in microseconds, and a couple of different types of I/O time calculations.
In hindsight, I should have called it diskiosnoop, since "io" could refer to different locations in the kernel I/O stack.
2. hfsslower.d
This script answers an iosnoop FAQ: why dosen't iosnoop see my application disk I/O?
The reason is that applications rarely request disk I/O directly, rather, they access a file system that does disk I/O on their behalf. To increase performance, the file system will usually try to cache as much file data as possible in main memory (DRAM). The application may (by some notion) think that it's doing disk I/O, but it's actually reading from very fast DRAM, thanks to the file system. Writes can also buffer in DRAM and write to disk later, which also speeds up application performance.
The hfsslower.d script measures I/O before it is processed by the HFS+ file system (Apple's current default file system). iosnoop measures I/O after the file system, and only if it reaches disk:

A couple of points:
- hfsslower.d will see a lot more I/O than iosnoop, as it includes file system cache hits.
- hfsslower.d better reflects application performance, as it measures the same latency that the application directly suffered.
The hfsslower.d script is from the DTrace book, and can be found here. To run it, you'll need to create a text file containing the script (or pull it from the DTrace book tarball), and make the file executable from Terminal by running "chmod 755 hfsslower.d".
This script takes an argument which is the minimum number of milliseconds to show I/O for. Here's tracing 1ms HFS+ I/O and slower:
Brendan-2:~ brendan$ sudo ./dtbook_scripts/Chap5/hfsslower.d 1 TIME PROCESS D KB ms FILE 2011 Sep 27 19:00:15 Google Chrome R 0 15 data_5 2011 Sep 27 19:00:15 Google Chrome R 0 10 data_0 2011 Sep 27 19:00:15 Google Chrome R 0 10 data_0 2011 Sep 27 19:00:15 Google Chrome R 0 10 data_5 2011 Sep 27 19:00:21 TweetDeck W 0 1 td_26_brendangregg.db-journal 2011 Sep 27 19:00:25 Adium R 0 18 Smile.png 2011 Sep 27 19:01:08 firefox-bin W 0 17 _CACHE_001_ 2011 Sep 27 19:01:36 firefox-bin W 0 9 _CACHE_001_ 2011 Sep 27 19:01:36 firefox-bin W 2 14 _CACHE_002_ 2011 Sep 27 19:01:36 firefox-bin W 0 7 _CACHE_001_ 2011 Sep 27 19:01:37 firefox-bin W 0 1 _CACHE_001_ 2011 Sep 27 19:01:40 firefox-bin W 0 6 _CACHE_001_ 2011 Sep 27 19:01:46 firefox-bin W 0 14 _CACHE_001_ 2011 Sep 27 19:01:49 firefox-bin R 15 1 _CACHE_003_ 2011 Sep 27 19:01:49 firefox-bin W 12 7 _CACHE_003_ 2011 Sep 27 19:01:49 firefox-bin W 0 4 _CACHE_001_ 2011 Sep 27 19:01:51 firefox-bin W 0 9 _CACHE_001_ 2011 Sep 27 19:01:52 firefox-bin R 21 27 Times.dfont/..namedfork/rsrc 2011 Sep 27 19:01:52 fontd R 0 16 annex_aux 2011 Sep 27 19:01:52 firefox-bin W 0 5 _CACHE_001_ [...]
Columns are: TIME = time of I/O completion, PROCESS = application name, D = direction (R = read, W = write), KB = I/O size in Kbytes, ms = I/O latency in milliseconds, FILE = filename.
If you use the argument "0", it will trace everything. If I'm chasing down slow I/O, I'll often use an argument of "10" for I/O slower than 10 milliseconds.
At this point you may think: if you just care about slow I/O, then just use iosnoop. That works to a point, but there can be slow I/O caused by something other than disks (file system lock contention, for example). The other advantage of the hfsslower.d script is that the measured latency matches the application pain suffered, whereas at the disk level you can only assume a correlation.
3. execsnoop
This traces the execution of new processes. This is great at identifying short-lived processes that may be caused by misbehaving applications and can slow down your system. These short-lived processes are usually too quick to be picked up by standard monitoring tools like the Activity Monitor or top(1).
To demonstrate this tool, here's what happens when you type "man ls":
Brendan-2:~ brendan$ sudo execsnoop -v STRTIME UID PID PPID ARGS 2011 Sep 28 20:19:18 0 67234 66312 man 2011 Sep 28 20:19:18 0 67234 66312 man 2011 Sep 28 20:19:18 0 67235 67234 sh 2011 Sep 28 20:19:18 0 67235 67234 gzip 2011 Sep 28 20:19:19 0 67236 67234 sh 2011 Sep 28 20:19:18 0 67234 66312 man 2011 Sep 28 20:19:19 0 67236 67234 gzip 2011 Sep 28 20:19:19 0 67234 66312 man 2011 Sep 28 20:19:19 0 67244 67243 less 2011 Sep 28 20:19:19 0 67242 67239 sh 2011 Sep 28 20:19:19 0 67242 67239 gzip 2011 Sep 28 20:19:19 0 67240 67238 tbl 2011 Sep 28 20:19:19 0 67241 67238 groff 2011 Sep 28 20:19:19 0 67245 67241 troff 2011 Sep 28 20:19:19 0 67246 67241 grotty
This prints a line for each new process that is executed, in a rolling output similar to the previous tools. The fields are: STRTIME = (string) timestamp, UID = user ID, PID = process ID, PPID = parent process ID, ARGS = process name (should be process + arguments, but that doesn't yet work on Mac OS X; if you want to debug, see pr_psargs in /usr/lib/dtrace/proc.d).
Here's what happens when I turn AirPort (wifi) off, then on:
Brendan-2:~ brendan$ sudo execsnoop -v STRTIME UID PID PPID ARGS 2011 Sep 28 20:28:00 0 67204 1 airportd 2011 Sep 28 20:28:01 503 67205 140 fontworker 2011 Sep 28 20:28:01 0 67206 1 mDNSResponderHel 2011 Sep 28 20:28:06 0 49 1 autofsd 2011 Sep 28 20:28:10 0 67208 37 ManagedClient 2011 Sep 28 20:28:31 503 67209 140 fontworker 2011 Sep 28 20:28:43 0 67210 1 airportd 2011 Sep 28 20:28:49 0 67211 1 mDNSResponderHel 2011 Sep 28 20:28:49 503 67212 140 fontworker 2011 Sep 28 20:28:51 0 67214 1 kerberosautoconf 2011 Sep 28 20:28:51 0 67215 1 kerberosautoconf 2011 Sep 28 20:28:56 0 49 1 autofsd 2011 Sep 28 20:29:01 0 67219 37 ManagedClient 2011 Sep 28 20:29:04 0 67220 1 ocspd 2011 Sep 28 20:29:16 503 67221 54079 Google Chrome He 2011 Sep 28 20:29:19 503 67222 140 fontworker
Near the end I opened up a new tab in Mozilla Firefox and another in Google Chrome. You can see a fundamental difference: Chrome creates a new process for that tab, Firefox doesn't.
execsnoop has various options, use -h to list them all. I used -v above, to print the time.
4. opensnoop
This traces file opens and prints various details, including the time and error code when using "-ve". I usually use it to look for failed opens, which can be a sign of misconfigured applications. Discovering their config files and resource files can also be useful.
Brendan-2:~ brendan$ sudo opensnoop -ve STRTIME UID PID COMM FD ERR PATH 2011 Sep 30 01:44:15 0 11 DirectoryServic -1 2 /var/db/dslocal/nodes/Default/hosts 2011 Sep 30 01:44:15 0 11 DirectoryServic 20 0 /etc/hosts 2011 Sep 30 01:44:15 0 85198 dtrace 5 0 /etc/localtime 2011 Sep 30 01:44:15 503 146 SystemUIServer 19 0 /Users/brendan/Library/Preferences/com.apple.menuextra.clock.plist.47C2X9o 2011 Sep 30 01:44:15 503 146 SystemUIServer 19 0 /System/Library/CoreServices/Menu Extras/TimeMachine.menu/Contents/Resources/TMRotatingArrow.pdf 2011 Sep 30 01:44:15 503 146 SystemUIServer 19 0 /System/Library/CoreServices/Menu Extras/Clock.menu/Contents/Resources/Clock.pdf 2011 Sep 30 01:44:15 503 146 SystemUIServer 19 0 /System/Library/CoreServices/Menu Extras/TimeMachine.menu/Contents/Resources/TMRotatingArrow.pdf 2011 Sep 30 01:44:17 503 67261 TweetDeck 17 0 /Users/brendan/Library/Cookies/Cookies.plist_tmp_67261_0.dat 2011 Sep 30 01:44:17 503 67261 TweetDeck 17 0 /Users/brendan/Library/Cookies/Cookies.plist 2011 Sep 30 01:44:18 503 54079 Google Chrome 72 0 /var/folders/bU/bU0WYlnwE6KKnMBrvI5QUU+++TQ/-Tmp-/.com.google.Chrome.sQdN3D 2011 Sep 30 01:44:19 0 36 mds 9 0 . ^C
While tracing, I changed the clock in the top bar from digital:
to analogue:
The files opened to performed this can be seen by the "SystemUIServer" process, beginning with a Preferences file and then some PDFs. Huh? PDFs? What are those PDFs?
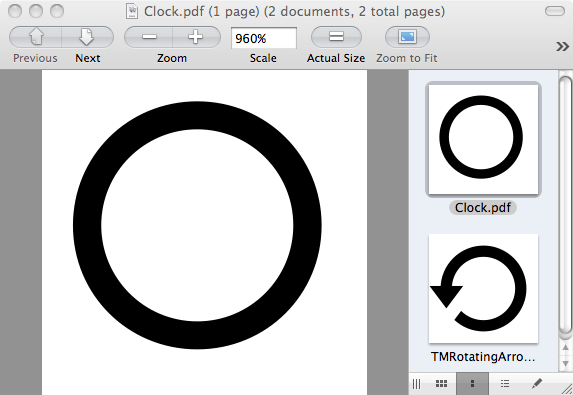
That's bizarre. I didn't know that those tiny icons were implemented as PDFs!
5. dtruss
The previous two tools, opensnoop and execsnoop, operate by tracing specific system calls. A system call (or "syscall") is what an application performs to request the operating system kernel to perform privileged work, including process creation, file operations, and other I/O (eg, disk or network I/O). Syscalls are a great target for analysis with DTrace, since examining them often provides a pretty good picture of what an application is trying to do. They can also provide useful details including byte counts, file and process names, error codes, and latency.
The dtruss tool traces all types of system calls, which is very useful for general debugging, especially since Mac OS X doesn't come with a standard syscall tracer (like Linux's "strace" or Solaris's "truss"). One advantage of dtruss over those other tools is that dtruss can trace multiple processes at the same time, matching on the process name "-n". For example, tracing Firefox via its process name "firefox-bin":
Brendan-2:~ brendan$ sudo dtruss -n firefox-bin
PID/THRD SYSCALL(args) = return
67254/0x720286: write_nocancel(0x7, "8\0", 0x1) = 1 0
67254/0x720286: lseek(0x24, 0x75500, 0x0) = 480512 0
67254/0x720286: read_nocancel(0x24, "\0", 0x200) = 512 0
67254/0x720286: write_nocancel(0x7, "8\0", 0x1) = 1 0
67254/0x720286: lseek(0x24, 0x73B00, 0x0) = 473856 0
67254/0x720286: read_nocancel(0x24, "\0", 0x200) = 512 0
67254/0x746a81: select_nocancel(0x3D, 0xB04909B8, 0xB0490938) = 1 0
67254/0x746a81: read_nocancel(0x6, "8\0", 0x400) = 1 0
67254/0x746a81: recvfrom_nocancel(0x36, 0xB0490C3F, 0x1) = -1 Err#35
67254/0x746a81: select_nocancel(0x3D, 0xB0490998, 0xB0490918) = 1 0
67254/0x746a81: sendto_nocancel(0x36, 0x20A51008, 0x292) = 658 0
67254/0x720286: write_nocancel(0x7, "8\0", 0x1) = 1 0
67254/0x720286: lseek(0x24, 0x74000, 0x0) = 475136 0
[...]
The output will be many pages, as applications commonly make frequent system calls.
dtruss can also launch and trace a program. Here the humble "ls -l" command was traced:
Brendan-2:~ brendan$ sudo dtruss ls -l hfsslower.d
-rwxr-xr-x 1 brendan staff 1152 Jan 28 2011 hfsslower.d
SYSCALL(args) = return
ioctl(0x3, 0x80086804, 0x7FFF5FBFD710) = 0 0
close(0x3) = 0 0
stat64("/usr/lib/libstdc++.6.dylib\0", 0x7FFF5FBFCB20, 0x7FFF5FBFD160) = 0 0
mmap(0x0, 0xD000, 0x3, 0x1002, 0x1000000, 0x7FFF00000001) = 0x20000 0
[...100 lines truncated...]
open_nocancel("/etc/sysinfo.conf\0", 0x0, 0x1B6) = -1 Err#2
lstat64_extended(0x100100768, 0x7FFF5FBFE3F0, 0x100101580) = 0 0
listxattr(0x100100768, 0x0, 0x0) = 0 0
fstat64(0x1, 0x7FFF5FBFD960, 0x7FFF5FBFDA2C) = 0 0
ioctl(0x1, 0x4004667A, 0x7FFF5FBFD9AC) = 0 0
access("/etc/localtime\0", 0x4, 0x0) = 0 0
open_nocancel("/etc/localtime\0", 0x0, 0x0) = 4 0
fstat64(0x4, 0x7FFF5FBFB8B0, 0x0) = 0 0
read_nocancel(0x4, "TZif\0", 0x2A64) = 1017 0
close_nocancel(0x4) = 0 0
write_nocancel(0x1, "-rwxr-xr-x 1 brendan staff 1152 Jan 28 2011 hfsslower.d\n\0", 0x3C) = 60 0
fchdir(0x3, 0x100100000, 0xFC080) = 0 0
fchdir(0x3, 0x0, 0x100800000) = 0 0
close_nocancel(0x3) = 0 0
100 lines were trimmed to keep that example short.
dtruss supports various options, including the printing of system call timing for use when analyzing performance.
Brendan-2:~ brendan$ dtruss -h
USAGE: dtruss [-acdefholLs] [-t syscall] { -p PID | -n name | command }
-p PID # examine this PID
-n name # examine this process name
-t syscall # examine this syscall only
-a # print all details
-c # print syscall counts
-d # print relative times (us)
-e # print elapsed times (us)
-f # follow children
-l # force printing pid/lwpid
-o # print on cpu times
-s # print stack backtraces
-L # don't print pid/lwpid
-b bufsize # dynamic variable buf size
eg,
dtruss df -h # run and examine "df -h"
dtruss -p 1871 # examine PID 1871
dtruss -n tar # examine all processes called "tar"
dtruss -f test.sh # run test.sh and follow children
I've used the "-e" option many times to figure out what's slowing down an application. It shows the elapsed time for the system call in microseconds:
Brendan-2:~ brendan$ dtruss -e ls -l hfsslower.d
-rwxr-xr-x 1 brendan staff 1152 Jan 28 2011 hfsslower.d
ELAPSD SYSCALL(args) = return
245 mmap(0x10000B000, 0x2000, 0x5, 0x12, 0x3, 0x7FFF00000001) = 0xB000 0
11 mmap(0x10000D000, 0x1000, 0x3, 0x12, 0x3, 0x7FFF00000001) = 0xD000 0
10 mmap(0x10000E000, 0x1F10, 0x1, 0x12, 0x3, 0x7FFF00000001) = 0xE000 0
31 open("/dev/dtracehelper\0", 0x2, 0x7FFF5FC45370) = 3 0
40 __sysctl(0x7FFF5FBFD5B0, 0x2, 0x7FFF5FBFD5DC) = 0 0
I then look down the "ELAPSD" column for the largest times.
A dtruss FAQ is: why is the output in the wrong order?
As with other DTrace "tracing" style tools (that print lines of output as they occur) the output can be shuffled slightly due to CPU buffering on multi-CPU systems. The "-d" option for relative times (since program start) is useful for cases where the output order is important. You can then post-sort by that column so that the dtruss output is in the correct order. (For example, by redirecting the output to a file, then using the sort(1) command on that column.)
Ryan Dahl (creator of node.js) had been using dtruss so frequently recently that he made some enhancements and posted a newer version on github here.
6. soconnect_mac.d
This script is from the DTrace book, and traces outbound TCP connections along with details:
Brendan-2:~ brendan$ sudo ./dtbook/Chap6/soconnect_mac.d PID PROCESS FAM ADDRESS PORT LAT(us) RESULT 45343 firefox-bin 2 70.32.100.166 443 735 In progress 65002 TweetDeck 2 199.59.148.201 80 94 In progress 65002 TweetDeck 2 208.93.137.53 80 89 In progress 54079 Google Chrome 2 97.74.215.143 80 76 In progress 45343 firefox-bin 2 97.74.215.143 80 752 In progress 45343 firefox-bin 2 97.74.215.143 80 88 In progress 45343 firefox-bin 2 97.74.215.143 80 85 In progress 45343 firefox-bin 2 97.74.215.143 80 39 In progress 45343 firefox-bin 2 97.74.215.143 80 22 In progress 45343 firefox-bin 2 97.74.215.143 80 20 In progress 27 ntpd 2 17.151.16.20 123 24 Success [...]
It's a quick way to find out what applications are connecting to whom on the Internet. The script is here.
Columns are: PID = process ID, PROCESS = process name, FAM = protocol family (2 = IPv4), ADDRESS = IP address, PORT = TCP destination port, LAT(us) latency of the connect() system call in microseconds, RESULT = return of the connect().
Many connections these days are "non-blocking", so the latency appears low and has the result "In progress". The actual connection completes sometime later (the timing can be traced using some more DTrace, when desired).
There is a companion tool, soaccept_mac.d, which shows inbound TCP connections. If you ran both regularly, you may catch something performing networking that shouldn't be (e.g., spyware, virus, ...).
7. errinfo
This tool provides a summary of which system calls were failing, showing the process name, error code, and short description of the error:
Brendan-2:~ brendan$ sudo errinfo -c
Tracing... Hit Ctrl-C to end.
^C
EXEC SYSCALL ERR COUNT DESC
TweetDeck lstat64 2 1 No such file or directory
TweetDeck select 9 1 Bad file descriptor
TweetDeck stat64 2 1 No such file or directory
cupsd unlink 2 1 No such file or directory
firefox-bin connect_nocancel 36 1 Operation now in progress
launchd mkdir 17 1 File exists
launchd open_nocancel 2 1 No such file or directory
[...]
Google Chrome 0 35
Google Chrome 0 35
mdworker getattrlist 2 24 No such file or directory
mdworker mkdir 13 24 Permission denied
TweetDeck access 2 33 No such file or directory
TweetDeck read 35 35 Resource temporarily unavailable
mDNSResponder recvmsg 35 38 Resource temporarily unavailable
mdworker stat64 2 47 No such file or directory
gpg-agent read_nocancel 35 60 Resource temporarily unavailable
thnuclnt ioctl 25 60 Inappropriate ioctl for device
ntpd __pthread_canceled 22 69 Invalid argument
ntpd sigreturn -2 69
ntpd sigsuspend 4 69 Interrupted system call
Google Chrome 0 0
activitymonitor proc_info 3 1495 No such process
This can be another quick way to track down failing or misconfigured applications. Note that (usually) most system call errors are not a problem: it can be normal for system calls to fail, and the calling application handles that condition correctly. errinfo is particularly useful when the application didn't handle the failure correctly, and the system calls are silently failing.
8. bitesize.d
This is a simple DTrace script that characterizes the disk I/O workload, showing a distribution of the size of the I/O in bytes along with the application name:
Brendan-2:~ brendan$ sudo bitesize.d
Tracing... Hit Ctrl-C to end.
^C
PID CMD
31502 vim\0
value ------------- Distribution ------------- count
2048 | 0
4096 |@@@@@@@@@@@@@@@@@@@@@@@@@@@@@@@@ 4
8192 | 0
16384 |@@@@@@@@ 1
32768 | 0
54079 Google Chrome\0
value ------------- Distribution ------------- count
2048 | 0
4096 |@@@@@@@@@@@@@@@@@@@@@@@@@@@@@@@@@ 18
8192 |@@@@@@@ 4
16384 | 0
86143 bsdtar\0
value ------------- Distribution ------------- count
2048 | 0
4096 |@@@ 19
8192 |@@@@ 23
16384 |@@ 12
32768 |@@@@@@@@@@@@@@@@@@@@@@@ 151
65536 |@@@@ 25
131072 |@@ 10
262144 |@@ 10
524288 |@ 8
1048576 | 3
2097152 | 0
The "value" column shows the minimum size of the I/O in bytes, and the "count" column shows the number of I/O in that range: between the minimum size and the next size shown.
To follow an example: the "bsdtar" command shown above performed 151 disk I/Os that were between 32768 bytes and 65535 bytes in size (32K to 64K), which was where most of its I/O fell. The text plot in the middle provides a visualization for the distribution of the events, which shows a spike that corresponds to this 32K to 64K range. Google Chrome did a couple of dozen I/O between 4 and 16 Kbytes.
Disk I/O is an expensive operation, so it's usually preferable for it to be larger in size to improve the throughput to the device.
9. iotop
This presents the same data as iosnoop, but in a summarized way similar to top(1). It's handy when disk I/O is so frequent that iosnoop is too verbose, and you want a high level summary of which process is rattling the disks. Here I've used "-CP" to not clear the screen and provide a rolling output (-C), and to show disk busy percentages (-P):
Brendan-2:~ brendan$ sudo iotop -CP 1
Tracing... Please wait.
2011 Sep 27 19:33:11, load: 0.74, disk_r: 0 KB, disk_w: 57344 KB
UID PID PPID CMD DEVICE MAJ MIN D %I/O
0 66661 66312 cp ?? 14 2 W 98
2011 Sep 27 19:33:12, load: 0.74, disk_r: 4 KB, disk_w: 55752 KB
UID PID PPID CMD DEVICE MAJ MIN D %I/O
0 66661 66312 cp ?? 14 2 W 93
2011 Sep 27 19:33:13, load: 0.68, disk_r: 60 KB, disk_w: 54464 KB
UID PID PPID CMD DEVICE MAJ MIN D %I/O
0 66661 66312 cp ?? 14 2 R 11
0 66661 66312 cp ?? 14 2 W 88
2011 Sep 27 19:33:14, load: 0.68, disk_r: 2560 KB, disk_w: 32928 KB
UID PID PPID CMD DEVICE MAJ MIN D %I/O
503 65002 140 TweetDeck ?? 14 2 W 0
0 1 0 launchd ?? 14 2 W 1
0 66661 66312 cp ?? 14 2 R 11
0 66661 66312 cp ?? 14 2 W 71
The "??" is for where some details aren't yet available to DTrace, for the same reason as was described for the iosnoop script (if you are a programmer, you can see what needs to be fixed in the /usr/lib/dtrace/io.d file).
If you get "dynvardrops", sorry: back when I wrote this (6 years ago), I never saw a disk workload heavy enough to cause these. A remedy can be to increase the dynvarsize tunable by adding the following line:
#pragma D option dynvarsize=16m
near this one:
#pragma D option quiet
in /usr/bin/iotop. You may want to make a backup of iotop first (iotop.orig) or copy it somewhere else to run it.
10. maclife.d
This script is from the DTrace book, and traces the creation and deletion of files:
Brendan-2:~ brendan$ sudo ./dtbook/Chap5/maclife.d TIME(ms) UID PID PROCESS CALL DIR/FILE 3754594958 503 54079 Google Chrom VNOP_CREATE Chrome/.com.google.Chrome.K7I9jy 3754597703 503 54079 Google Chrom VNOP_CREATE -Tmp-/.com.google.Chrome.8MIKKL 3754597703 503 54079 Google Chrom VNOP_REMOVE -Tmp-/.com.google.Chrome.8MIKKL 3754597703 503 54079 Google Chrom VNOP_CREATE -Tmp-/.com.google.Chrome.TLlOje 3754597703 503 54079 Google Chrom VNOP_REMOVE -Tmp-/.com.google.Chrome.TLlOje 3754598365 503 54079 Google Chrom VNOP_CREATE -Tmp-/.com.google.Chrome.yIwTdE 3754598365 503 54079 Google Chrom VNOP_REMOVE -Tmp-/.com.google.Chrome.yIwTdE 3754603801 503 65002 TweetDeck VNOP_CREATE Cookies/Cookies.plist_tmp_65002_0.dat 3754605028 503 65002 TweetDeck VNOP_REMOVE Local Store/td_26_brendangregg.db-journal 3754605026 503 65002 TweetDeck VNOP_CREATE Local Store/td_26_brendangregg.db-journal 3754607674 503 65002 TweetDeck VNOP_CREATE Local Store/td_26_brendangregg.db-journal 3754607676 503 65002 TweetDeck VNOP_REMOVE Local Store/td_26_brendangregg.db-journal 3754609536 503 34852 Adium VNOP_CREATE Default/.dat8824.9fa 3754711583 503 17726 thnuclnt VNOP_CREATE thnuclnt-17717/thnuclnt.conf-fta17726 3754711587 503 17726 thnuclnt VNOP_REMOVE -Tmp-/4e8220118e918 3754711617 503 17726 thnuclnt VNOP_REMOVE -Tmp-/4e8220118ead8 3754711620 503 17726 thnuclnt VNOP_REMOVE -Tmp-/4e8220119621c 3754711623 503 17726 thnuclnt VNOP_REMOVE -Tmp-/4e82201196d7e 3754711624 503 17726 thnuclnt VNOP_REMOVE thnuclnt-17717/thnuclnt.conf-fta17726 3754612740 503 31502 vim VNOP_CREATE macosx/4913 3754612740 503 31502 vim VNOP_REMOVE macosx/4913 3754612741 503 31502 vim VNOP_CREATE macosx/top10dtrace.html 3754612741 503 31502 vim VNOP_REMOVE macosx/top10dtrace.html~ [...]
Interesting! While tracing I saved the file I was editing in vim, which is seen in the last four lines. This tells me that vim is creating and removing temporary files as part of the save process.
Also note that it looks like TweetDeck created the file twice before removing it (two VNOP_CREATEs followed by a VNOP_REMOVE). This isn't the correct order, which can be seen by examining the TIME(ms) column. A side-effect of DTrace's negligible performance impact design is that output can be slightly shuffled due to the way it collects data from per-CPU buffers. I often include a TIME column like that one, not just for the usefulness of knowing time, but also as a means to post sort the output.
Other Scripts
There are other tools ready-to-go in Mac OS X. If you run the "man -k dtrace" command in a Terminal (or "apropos dtrace"), you'll see the following output:
Brendan-2:~ brendan$ man -k dtrace [...] bitesize.d(1m) - analyse disk I/O size by process. Uses DTrace cpuwalk.d(1m) - Measure which CPUs a process runs on. Uses DTrace creatbyproc.d(1m) - snoop creat()s by process name. Uses DTrace dappprof(1m) - profile user and lib function usage. Uses DTrace dapptrace(1m) - trace user and library function usage. Uses DTrace diskhits(1m) - disk access by file offset. Uses DTrace dispqlen.d(1m) - dispatcher queue length by CPU. Uses DTrace dtrace(1) - generic front-end to the DTrace facility dtruss(1m) - process syscall details. Uses DTrace errinfo(1m) - print errno for syscall fails. Uses DTrace execsnoop(1m) - snoop new process execution. Uses DTrace fddist(1m) - file descriptor usage distributions. Uses DTrace filebyproc.d(1m) - snoop opens by process name. Uses DTrace hotspot.d(1m) - print disk event by location. Uses DTrace httpdstat.d(1m) - realtime httpd statistics. Uses DTrace iofile.d(1m) - I/O wait time by file and process. Uses DTrace iofileb.d(1m) - I/O bytes by file and process. Uses DTrace iopattern(1m) - print disk I/O pattern. Uses DTrace iopending(1m) - plot number of pending disk events. Uses DTrace iosnoop(1m) - snoop I/O events as they occur. Uses DTrace iotop(1m) - display top disk I/O events by process. Uses DTrace kill.d(1m) - snoop process signals as they occur. Uses DTrace lastwords(1m) - print syscalls before exit. Uses DTrace loads.d(1m) - print load averages. Uses DTrace newproc.d(1m) - snoop new processes. Uses DTrace opensnoop(1m) - snoop file opens as they occur. Uses DTrace pathopens.d(1m) - full pathnames opened ok count. Uses DTrace pidpersec.d(1m) - print new PIDs per sec. Uses DTrace plockstat(1) - front-end to DTrace to print statistics about POSIX mutexes and read/write locks priclass.d(1m) - priority distribution by scheduling class. Uses DTrace pridist.d(1m) - process priority distribution. Uses DTrace procsystime(1m) - analyse system call times. Uses DTrace runocc.d(1m) - run queue occupancy by CPU. Uses DTrace rwbypid.d(1m) - read/write calls by PID. Uses DTrace rwbytype.d(1m) - read/write bytes by vnode type. Uses DTrace rwsnoop(1m) - snoop read/write events. Uses DTrace sampleproc(1m) - sample processes on the CPUs. Uses DTrace seeksize.d(1m) - print disk event seek report. Uses DTrace setuids.d(1m) - snoop setuid calls as they occur. Uses DTrace sigdist.d(1m) - signal distribution by process. Uses DTrace syscallbypid.d(1m) - syscalls by process ID. Uses DTrace syscallbyproc.d(1m) - syscalls by process name. Uses DTrace syscallbysysc.d(1m) - syscalls by syscall. Uses DTrace topsyscall(1m) - top syscalls by syscall name. Uses DTrace topsysproc(1m) - top syscalls by process name. Uses DTrace weblatency.d(1m) - website latency statistics. Uses DTrace
Plus more in the DTrace book.
And More...
DTrace isn't just about running scripts; you can write your own custom scripts, run one-liners, and use higher-level tools that use DTrace behind the scenes, like Apple's Instruments and Joyent's Cloud Analytics. And it's for more than just your MacBook: if you are using servers that have DTrace available, you can use it to diagnose their performance and issues too, including tracing kernel and application code. I regularly use it to see how a MySQL database interacts with a kernel file system, for example.
For more reading about DTrace, you can see my other posts on DTrace, other blogs on dtrace.org, the original 410 page DTrace guide, 1100 page DTrace book, and my original DTrace page (which includes the DTraceToolkit). It's a little old now (and I think prustat needs updating), but there's also Matty's Top Ten DTrace Scripts, which includes some of those above; and Greg Miller's Exploring Leopard with DTrace, which includes Objective-C tracing.
For another post on Mac OS X performance, see my USE Method-based Mac OS X performance checklist.